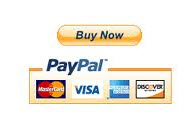
PayPal Buy Now Buttons are the fastest way to start
selling products/services online with no upfront costs.
They can be used on websites, blogs, and in emails to sell individual products and services.
In this tutorial we will look at how to create buy now and donate buttons for physical and non physical products and how to add them to your website.
You create payment buttons on the PayPal website.
When created you receive a snippet of HTML code which you then need to place into a web page or email to display the button.
Most sites use the PayPal default buy now image as it is familiar to most web users; however you are free to use any image to act as the buy now button.
To start, all you need is to sign up for a free PayPal account (which only requires an email address).
Selling Digital or Physical Products/Services
Buy now buttons can be used for selling physical products which need to be delivered.
This means that you will need to collect a mailing address as part of the order process.
They can also be used for electronic products e.g. ebooks and services which don’t need you to collect a mailing address.
However in this case you are required to direct the customer to a page where they can download the ebook etc.
This part of the button configuration is under the advanced options, and it important that you don’t skip it.
How to Create Buy Now Buttons
- Log in to your PayPal account.
- Click on the Tools tab
Scroll down to the PayPal Buttons box and click on the heart to add it to the tools menu for easier access.

Click anywhere in the box or click the open link. You are taken to your existing saved buttons if you have them.

You can edit these buttons,get the HTML code and use them to create a new button.
On the far right of this screen you will see the option to create a new button.

Creating a new button consists of three steps.

- Step 1– Choosing button and entering button details
- Step 2- Inventory tracking -optional and for advanced users- not covered here
- Step 3– Checkout, Delivery details and download links- Option but almost always required.
If you click the create new button link The first step of the create button form is displayed, and you should see a screen similar to that shown below.

You need to select button from the drop down list and give the button a name. Giving the button a tracking code is also advised especially if you create several buttons.
Digital Downloads
For Digital downloads you will normally direct them to a download page when payment has been accepted.
This page will give them either direct access to the download or download instructions.
It is configured in the
Customise button section(step 3)

Edit the Take Customer to this URL section as show below

Physical Products
For Physical products it is important that you capture the address of the buyer.
Again this is configured in the advanced section.

Here is a video guide that takes you through the process of creating a buy now button for a physical product.
Note: The video is several years old now and PayPal have changed the interface a little but the basic button features are more or less the same:
Donations
Creating a donate button is similar to creating a buy now button.
This time you select the donations option from the drop down list.

You then need to decide if you will go for a fixed amount or allow the visitor to decide his own amount.
With the button creator provided by PayPal you cannot create a drop down list.
If you want a drop down list you need to manually edit the button.
Adding the Button to A Web Page
Once you have the code for the button you need to insert it into your web page.
This video takes you through the process of adding the button to a web page (HTML using FrontPage and WordPress web page),
It also show you what happens when a customer makes a purchase using the button.
Donation Working Example
Here is a working Example of a donation button. The amount is fixed at £1.
Problems With PayPal Buttons
Although they are simple to setup and use, PayPal buttons have some problems.
They are:
- You Need to go through the process for each item you are
selling. - Buttons are stored in your profile (under saved buttons but they are not as easy to edit as when using a product database which you get with a proper shopping cart.
- Not Really suitable for a large number of products.
Related Articles and Resources:
- Online Shopping Website Options explained
- How to Add a PayPal HTML Shopping Cart to Your Website
- PayPal Review- A Review of PayPal Features
