 There are many occasions when you will need to upload files to your website.
There are many occasions when you will need to upload files to your website.
For example you may need to verify that you own a domain name by uploading a file to the site so it can be verified.
Traditionally file uploads were done using FTP (File Transfer protocol) which required FTP client software (Filezilla).
However today most hosting providers provide web FTP which lets you upload files from the hosting control panel, and doesn’t require an FTP client.
Your Hosting Space
Before you upload files it is a good idea to become familiar with you hosting space.
How your website provider arranges your hosting space varies considerably however Understanding Your 1and1 Hosting Space. should give you a general idea.
Uploading Files
If you only need to upload files now and again and only need to upload one or two files then the easiest method is to use the web explorer included in the control panel.
If you need to upload or download lots of files and on a frequent basis then it is easier to use a FTP client.
File Uploads from a Web Page- Web FTP
This is often called web ftp and is much simpler than traditional ftp in that you don’t require to install and configure an ftp client.
Hosting packages provide this type of functionality through the control panel.
In the screen shot above the WebSpace Explorer link takes you to the web ftp on 1and1.
If you click it, it take you to a file management window, where you can manage your files.
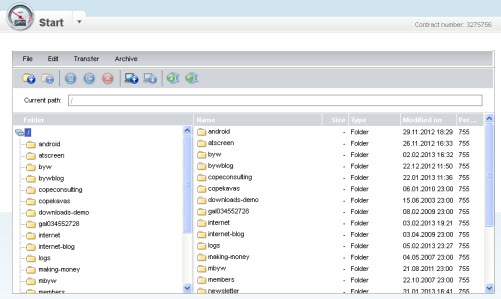
Although it is easier to use that standard ftp it tends to be slower, but that is not normally a problem, as you mostly only upload a couple of pages at a time.
Uploading Files Using FTP
This is a little more involved. You will need
- An FTP account
- An FTP client
FTP accounts
You should already have a default ftp account which most probably uses your control panel account name and password.
You can also add new accounts and change the password of the existing default account if you have forgotten it.
Creating an FTP Account on Ionos Hosting
Login to you control panel and locate the hosting section and click on the link .
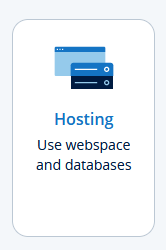
You are shown the details of the current ftp user but not the password.
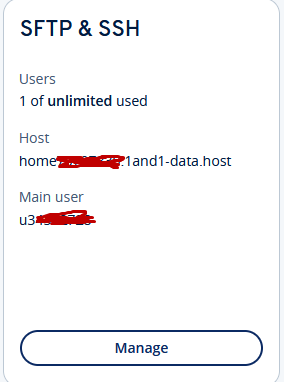 To create a new user or change the password click the manage button.
To create a new user or change the password click the manage button.
You can now change the password,view connection details by clicking on the small blue circle on the right of the page.
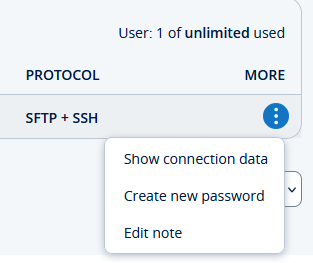
To create a new ftp account click on the create user link. A new use form appears like the one below:
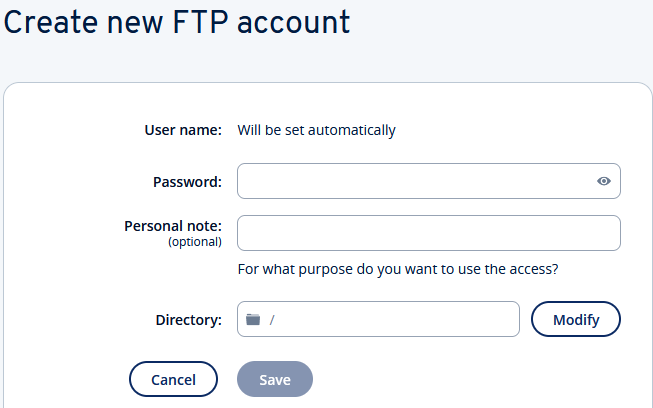
Again pay attention to the password and the root directory.
Setting up and Using The Filezilla FTP Client
On Filezilla you need to create a new client connection in the server manager using the settings you got from 1and1.
The screen shot below shows my client connection setup using secure FTP (SFTP)
When you connect you may get a certificate warning like the one below:
Press OK and proceed and check the box to trust the host so you don’t get this warning the next time.
Here is an old video that I created as part of the manual install process which required you to upload the WordPress files to the host.
It doesn’t use SFTP but it illustrates the process of setting up Filezilla, navigating the hosting space and transferring files.
Related Tutorials and Resources:
