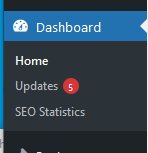 WordPress consists of the following components.
WordPress consists of the following components.
- Core Files
- Plugins
- Themes
All of these components are software programs, and like all software programs they will be modified by developers to add and change features, and to fix bugs.
These modifications appear as upgrades or updates, which can be minor or major.
WordPress uses a version numbering scheme to differentiate between major and minor updates.
WordPress Version Numbering
WordPress has major and minor software releases indicated by 3 digit version numbers.
The first two digits designate a major version and the third digit a minor version.
Example 4.1 is a major version and so is 4.2. Version 4.1.1 is a minor version of 4.1.
Major versions contain new features, and may not be backwards compatible, whereas minor version releases usually contains bug fixes and fixes security vulnerabilities that have arisen.
WordPress is continually being developed and there are minor updates on a regular basis.
Manually Checking For Updates
Although WordPress minor updates are done automatically major updates and plugin and theme updates are not.
You should periodically check your website to see if your site needs updating by logging on and going to the dashboard.
In the top left you can see the updates link, and if you have any updates then you will see a red circle with a number in it.
The number is the total number of outstanding updates.
Click the link and you are taken to the updates page which will let you update the WordPress core files, Plugins and themes.
You can see in the screen shot below that currently no plugins need updating but there are 5 themes that need updating.
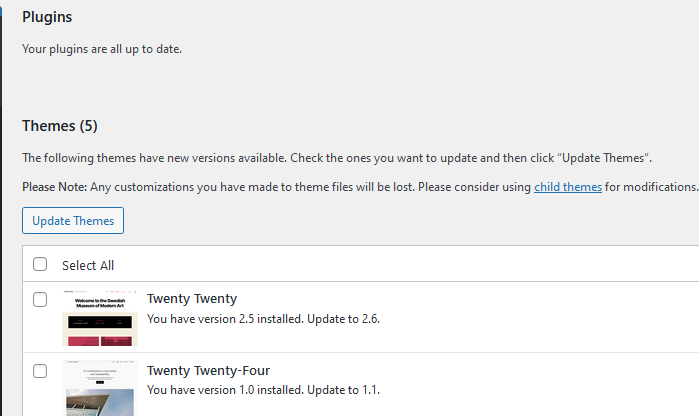
Note: You can update themes and plugins individually or you can select multiple themes or plugins for updating.
You should be aware that any update to an active theme, active plugin or WordPress itself will cause your site to be temporarily placed in maintenance mode, and unavailable to visitors.
Therefore apply updates at a quiet time.
Important Note: Always do a backup before updating WordPress, WordPress plugins or themes.
Plugin and Theme Updates
Plugins and themes can be updated from the main updates page or from the themes or plugins home pages.
Plugins will usually need to be be updated when major WordPress changes have been made (major updates) they will also be made when the developer modifies the plugin.
When updating themes be aware that you any theme changes you have made will be overwritten, unless you have used child themes.
You should update both active and inactive plugins and themes.
Important! – Do not navigate away from the plugin update page until updating is complete or it might get stuck in maintenance mode.
Video
Here is a how to update wordPress video showing you how to do it:
Checking Your Site -Post Updates
Any updates can cause problems with your site therefore you should visit your site and navigate around a few pages to check that it appears ok.
Common Questions and Answers
Q- How do you know if a new version is available?
A- You need to login and check the updates link in the dashboard.
Q- Can I disable automatic updates?
A- Yes you can disable updates and even enable automatic Major updates see this article for details.
Q- Why do I need to update inactive plugins and themes.
A- Inactive plugin and themes still pose a security risk which is why you should delete the ones you don’t use. Deactivation is meant as a temporary measure. See WordPress security
Related Articles and resources:
